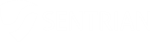-
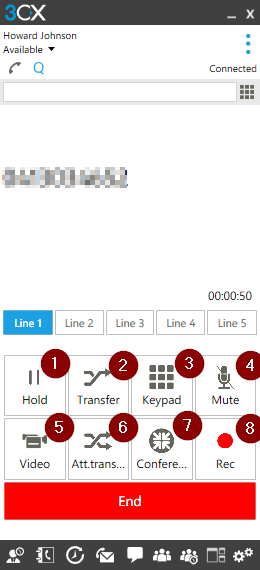
3CX softphone on Windows This icon can be used to place the active call on hold. Click the button again to take the call off hold.
- This option will allow you to perform a blind transfer to another extension. A blind transfer will allow you to transfer a call to another extension without speaking to the recipient of that extension. After clicking this button, you will need to find the extension you wish to transfer to in the list, then double-click on that extension to transfer the call.
- The keypad option will allow you to open a dial pad, where you can click the relevant number. If you’ve called through to an automated system that requires you to enter details you can use the keypad to make your selection.
- Clicking this button will allow you to mute your microphones which will prevent the other party from hearing you. This will not place the call on hold and the other party will simply hear silence on your end. Click the button again to re-enable your microphones.
- You can click this option only if you are calling another internal extension from your office. This will open a video conference from the softphone and will act like a video call on Skype for example.
- This button will allow you to perform an attended transfer to another extension. An attended transfer will allow you to speak with the other recipient before you transfer the call to them. After clicking this button, you will need to find the extension you wish to transfer to and double-click to ring (which will place your original call on hold). Once you’ve advised the other extension of the call, you will need to click on the transfer button again to transfer the call.
- You can click on this button to immediately place yourself and your recipient into an audio conference. When you click the button, you will be given the option to add in other participants to the audio conference. You can enter details for another extension, email address (where the recipient will receive details on how they can call in) or a mobile phone or landline. Then click on the arrow at the bottom of the window to start the conference
- This button will allow you to make a recording of the current phone call you are on. You can select to record the entire call, or if you just need to record a section, you can click on the record button to stop. You can perform as many call recordings as you need for a single