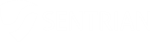-
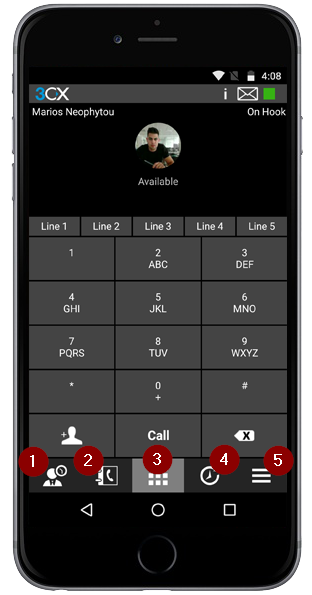
3CX on iPhone – Click to Enlarge This icon is used to access the Presence Information screen where you will be able to see a list of all available extensions in the system. You will notice different colours beside each person’s name. These correspond to:
- Green – This means that the extension is available, and not currently on a call.
- Yellow – This means that the extension is currently on a call, and any calls to it will go to voicemail.
- Orange – This means that the extension status has been set to “away” which will divert all calls to voicemail unless customised.
- Red – This means that the extension status has been set to “do not disturb” which will divert all calls to voicemail.
- Grey – This means that the extension is not available to be called presently and can mean that the extension is not configured to someone’s phone or physical handset.
- This icon allows you to view a list of “system” contacts, as well as contacts from your personal list on the phone.
You can select a contact, and then choose the number you would like to ring them on whether that’s their internal extension, or something else such as mobile.
Note: any personal contacts available on your phone can only be viewed by you, from the device you are using. - This will allow you to access the dialling pad where you can manually dial and call a number – landline, mobile or the number of an internal extension. Choose the green “call” button at the bottom the of the screen to begin the call.
- This section will allow you to access your call history (regardless of where you’ve made/received the call).
You can use the blue filtering options at the top of the screen to filter through the different calls. The available options are: All, Out (for outbound calls), In (for calls that you’ve received) and Missed.
Under each call, you will be able to see a copy of the time/date that the call was made on, and the duration of the call. You can select a number from the list to redial the number. - This section contains some other components and allows you to set specific settings for your mobile client. By entering this section, you will be able to access an up to date list of any voicemails that have been left for your extension. If required, advanced settings can also be set from this section.
How to use the mobile 3CX client
Updated on March 18, 2020
Need Support?Contact Support