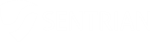MFA is a very important part of online security. Verifying your identity using a second factor such as your Mobile Phone minimises the chance of anyone but you from accessing your account, even if they know your password.
Setting up MFA on your Mobile Phone is quick and easy, and once setup will only require you to select ‘Approve’ on a notification rather than entering a code like you might be used to with other MFA.
Please note, to complete the below steps it will require you to have your mobile number setup in your account in Office 365. If your mobile hasn’t been added, you can give us a call or send through an email to requests@sentrian.com.au and get that added before continuing with these steps.
- On your Mobile Phone, download the Microsoft Authenticator app
The Microsoft Authenticator app can be downloaded through the following links or by searching ‘Microsoft Authenticator’ in the app store:
Microsoft Authenticator for Android
Microsoft Authenticator for iPhone
2. On your Mobile Phone, the first time you open the Microsoft Authenticator app it may open up a ‘Your privacy matters’ screen first. If not, skip to step 3
Click ‘I agree‘ on the ‘Your privacy matters’ screen
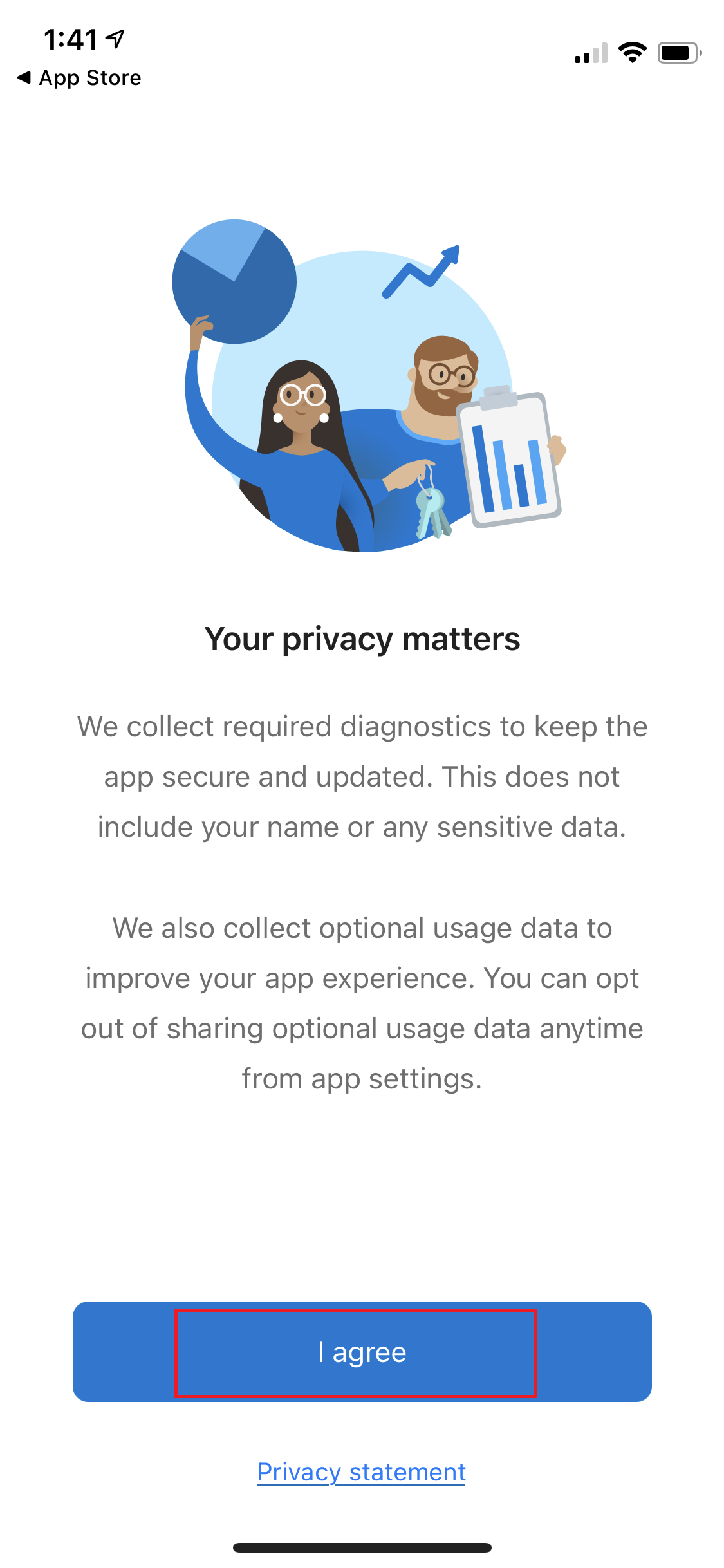
3. On your Mobile Phone, if you got the privacy window on the previous step it may prompt you to sign in on the next screen. Click ‘Sign in with Microsoft‘, if you don’t get this privacy window go to step 3a
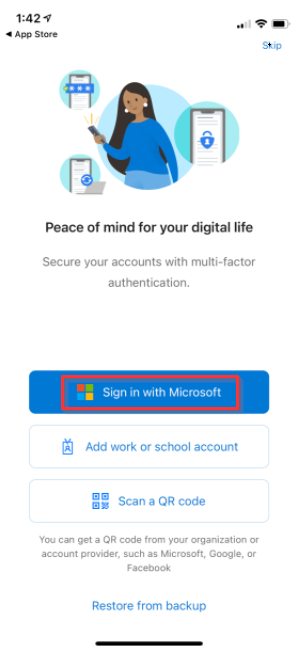
3a. Click the + button in the top right hand corner

4. Click ‘Work or school account‘

5. Click ‘Sign in‘

6. Enter your work email, and press ‘Next‘

7. Enter your work email’s password if prompted and press ‘Next’ to continue.
8. Click the ‘Text +XX XXXXXXXXXX’ option

9. Your mobile number listed will receive an SMS from Microsoft with a 6-digit code.
Enter this into the ‘Code‘ field and press ‘Verify‘ to continue.

10. Click ‘Finish‘ to complete.

11. Now that the Microsoft Authenticator is setup on your mobile, when you go to log into your work email you will now receive an approval prompt