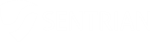How to start using a password manager (LastPass)
Introduction
There are many password managers available but they generally share the same core features. Each can generate and store passwords so you don’t have to create and remember them.
Depending on the service, there will be differences with how they function. Including syncing across devices, online storage, secure sharing and other peripheral features.
This guide demonstrates how to sign-up to LastPass. LastPass was chosen by consensus among our staff as the preferred option.
How to sign-up & get started with LastPass
Sign up to a LastPass account (using Google Chrome, ver 68):
- Go to LastPass.com here.
- Click the ‘Get LastPass Free’ button in the top-right corner.
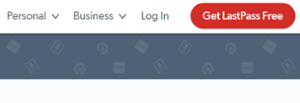
- LastPass will ask you to add a Browser Extension in a pop-up, click the ‘Add extension’ button. The LastPass extension will download & install.
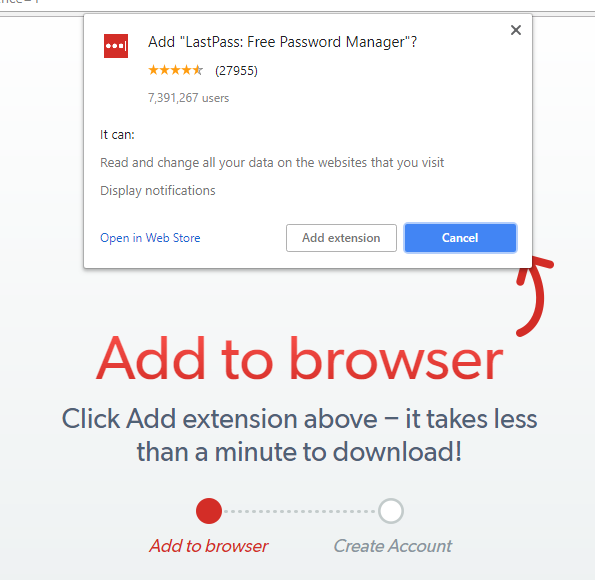
- Once installed, LastPass will ask you to login by clicking the icon in the address bar.
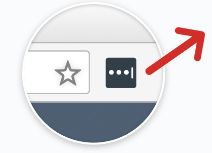
- Enter in your email address in the pop-up > click Create Account.
Using either a work email address or personal email address is up to you (we prefer personal unless a work LastPass account has been assigned to you). Be aware that you can only be signed-in to one LastPass account per device. A LastPass email address can be changed at a later time. - Create a master password to finish creating your account. It is critical this password is highly secure, it will provide access to all your accounts stored in LastPass. See our guide on how to create a secure password here.
Be advised, if you forget your LastPass master password, you will lose access to your account permanently. - You’re now logged in and will have received a confirmation email (check your spam folder). You can now begin adding accounts (LastPass pop-up will suggest a few services, e.g. Google).
How to add your accounts & passwords to LastPass
The easiest method is to go to your web services normally and login. LastPass will pop-up in the top right corner and ask if you’d like to save the password.
Otherwise you can manually add passwords:
- Click the LastPass shortcut to the right of the Chrome address bar > click Open My Vault. The LastPass vault will open.

- In the bottom right corner, click the large, red + icon to add an item.
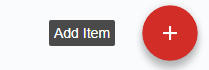
- On the Add Item screen, click Password.
- The Add password screen has four key fields that need to be filled out:
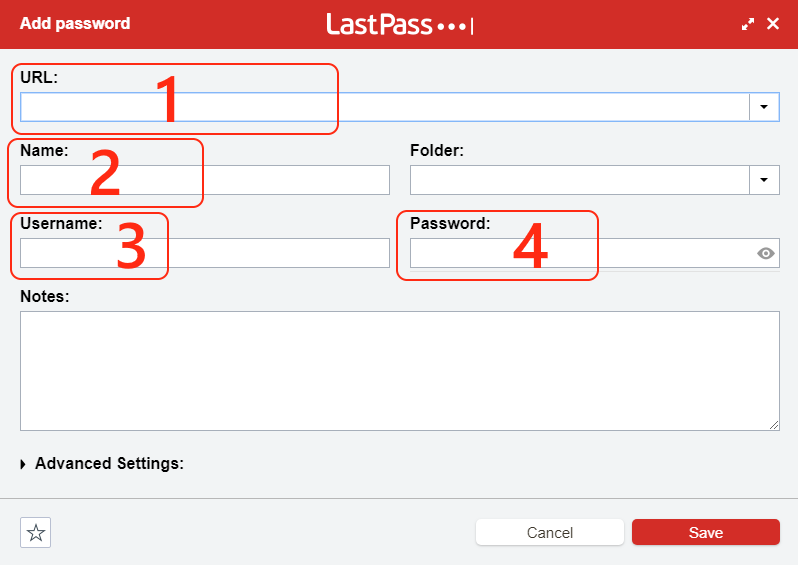
- URL – the website address where you can login to the account, e.g. https://www.office.com/login.
- Name – A recognisable name for the password, e.g. Office 365.
- Username
- Password
- Click save and LastPass will store the password in your vault.
Disable Google Chrome Password Manager
Once you start using a third party password manager like LastPass, it’s a good idea to turn off Google Chrome’s built-in password manager. Otherwise you will have two pop-ups asking you to save a password, every time you log into a website.
Turn off the Google Chrome Password Manager by:
- In the Google Chrome address bar, in the top right corner, click the settings icon (three vertical dots) > click the Settings option.
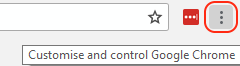
- On the Settings page, scroll to the bottom and click the Advanced button to expand the options. Scroll further until you find the Manage passwords option > click to open.
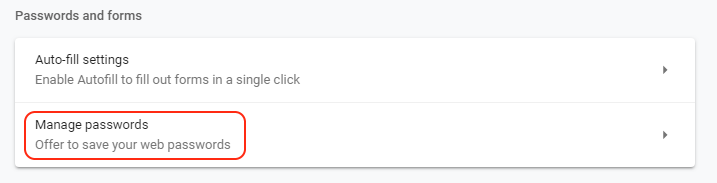
- On the Manage passwords page, click the toggles to the right of ‘Offer to save passwords’ & ‘Auto Sign-in’.
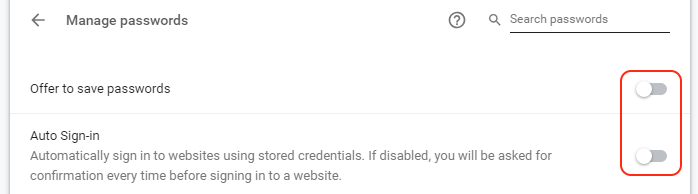
- Below the toggle options, you will see a list of passwords stored in your Chrome. Delete these once you’ve saved them into your password manager. If you have your Google Chrome synced with a Google account, you may find it easier to delete stored passwords at passwords.google.com.
- Google Chrome will no longer store your passwords or ask if you wish to save a password.
If you’d like more info on LastPass for business, register your interest here, or contact your Sentrian Client Services Manager for advice on whether it is a suitable fit for your organisation.